Průvodce WordPress administrací (WP admin)
WordPress administrace (zkráceně WP admin) je ovládací centrum vašeho webu. Je to backend WordPressu, tzn. ta část, kterou vaši zákazníci nevidí a kam nemají přístup. Zde si budete tvořit a spravovat své stránky, nainstalujete pluginy, změníte šablonu ad. Podívejte se, co všechno umí.
Ovládání WP adminu se skládá z:
- úvodní nástěnky (dashboardu)
- horní lišty
- levého bočního panelu
Konec s nebezpečnou metodou pokus – omyl
Vyvarujte se nejčastějších chyb, které vám rozbíjí WordPress. Zaregistrujte se ZDARMA do Webglobe Academy a staňte experty na tvorbu webu.
Přístup do WP adminu
Do svého WP adminu se dostanete pouze po přihlášení do WordPressu, tzn. nikdo bez hesla do něj nemá přístup.
Přístup do něj můžete udělit i dalším uživatelům a každému z nich dát jiná práva (od administrátora po návštěvníka).
WP admin je srdce vašeho webu. Proto do něj nedávejte přístup každému na potkání. Po instalaci WordPressu doporučujeme co nejdříve změnit přihlašovací údaje a heslo a také samotnou přihlašovací stránku WordPressu.
WordPress dashboard – nástěnka Webglobe Welcome
Pokud jste si pořídili náš WordPress hosting, přivítá vás namísto klasického WordPress dashboardu náš vlastní Webglobe Welcome plugin.

Vítejte ve WordPressu! Takhle vypadá původní WordPress dashboard, který se vám zobrazí po instalaci WordPressu.
Ve Webglobe dashboardu najdete:
- užitečné tipy a rady pro nastavení a tvorbu webu ve WordPressu
- rychlé akce v rámci WP adminu, které vám usnadní práci
- seznam námi doporučených WordPress pluginů
- aktuální přehled s počty stránek a příspěvků
- přehled posledních úprav ve vaší administraci
Horní lišta WP adminu
Na vrchu obrazovky WP adminu se nachází horní navigační lišta. Ta obsahuje užitečné rychlé akce.
WordPress bohužel neumožňuje si tuto lištu přizpůsobit podle vlastních představ. Některé nainstalované pluginy a šablony zde ale zobrazí i své základní ovládání, což vám usnadní práci.
Vlevo na liště si můžete:
- zobrazit své webové stránky
- aktualizovat WordPress a nainstalované pluginy
- zobrazit komentáře pod příspěvky
- provést rychlé akce (vytvořit příspěvek, stránku, uživatele, nahrát soubor ad.)

Vpravo na liště najdete:
- důležité informační sdělení od některých WordPress pluginů
- účet přihlášeného uživatele s možností upravit profil a odhlásit se
- oficiální WordPress nápovědu pro danou záložku (tzn. jste-li v záložce Příspěvky, uvidíte nápovědu pro příspěvky.)
- úpravu nastavení zobrazovaných informací na dané obrazovce (nastavení se také liší podle zvolené záložky)

Levý boční panel
Levý boční panel je srdcem WordPressu. Slouží jako hlavní menu pro jeho ovládání.
Rozsah ovládacích prvků záleží na nastaveném oprávnění. Administrátor uvidí kompletní nabídku, návštěvník pouze ty záložky, které přímo nesouvisí s úpravou webu a instalací šablon a pluginů.
Zde si ukážeme vzhled WP panelu tak, jak jej vidí administrátor webu.
Pokud nevidíte např. záložku pluginy, znamená to, že máte nižší oprávnění než administrátor a k nastavení webu nemáte přístup.
Obsah menu bočního panelu WordPress
V této kapitole si ukážeme jen 10 hlavních záložek, které jako admin v bočním panelu WordPressu uvidíte.
Vynecháme ty, jež do něj byly vloženy s instalací konkrétních šablon a pluginů.

I do bočního panelu si mnoho WP pluginů instaluje své vlastní záložky. V nich najdete nastavení a ovládání pluginu.
Nástěnka (dashboard)
Dashboard představuje základní ovládací panel WordPressu. Zde se můžete prokliknout na úvodní stránku Webglobe Welcome pluginu, o níž již byla řeč.
Důležitá je též položka Aktualizace, kde najdete přehled dostupných aktualizací WordPressu a nainstalovaných pluginů.
Pro maximální bezpečnost vašeho webu doporučujeme udržovat WordPress aktualizovaný.
Příspěvky
Příspěvky se ve WordPressu myslí blogové články (viz rozdíl mezi příspěvky a stránkami).
Skrze záložku Vytvořit příspěvek se dostanete do Gutenberg editoru.
Najdete zde také přehled všech příspěvků a rubriky a štítky, které slouží k lepší organizaci příspěvků pro čtenáře.
Média
Záložka Média slouží jako úložiště pro vaše obrázky, videa, audio, dokumenty a jiné soubory, jež používáte na svém webu. Všechny je najdete v knihovně médií.
Zde také můžete hromadně nahrávat nová média (narozdíl od Gutenberg editoru, kde lze média vkládat pouze po jednom).
Stránky
Zde najdete své webové stránky. Stejně jako u příspěvků si tu vytvoříte novou stránku v Gutenberg editoru a najdete zde také přehled všech svých stránek
Přečtěte si také našeho průvodce Gutenberg editorem, který vám ukáže, jakým způsobem se ve WordPressu tvoří příspěvky a stránky.
Komentáře
V této záložce si pohodlně zobrazíte všechny komentáře pod svými blogovými příspěvky. Můžete je zde odmítnou, povolit, nebo na ně odpovědět.
Vzhled
Chcete-li změnit svou WordPress šablonu, jděte do záložky Vzhled.
Tu, kterou máte momentálně aktivní, si přizpůsobíte v editoru šablon.
Také si zde můžete vytvořit menu stránek nebo například favicon a logo webu.
Před zásahem do WordPress šablony doporučujeme nejdříve vytvořit její child verzi. Tím předejdete ztrátě vlastního nastavení při aktualizaci šablony.
Pluginy
Pluginy jsou jako aplikace, kterými si svůj WordPress můžete rozšířit o neskutečné množství nových funkcí.
Na našem WordPress hostingu od nás máte ty nejdůležitější předem nainstalované.
Další si snadno nainstalujete sami.
S pluginy to nepřehánějte. Instalujte jen ty, které opravdu potřebujete. Velkým množstvím pluginů si můžete výrazně zpomalit web. Některé s podobnou funkcí mezi sebou navíc mohou kolidovat a způsobovat na stránkách chyby.
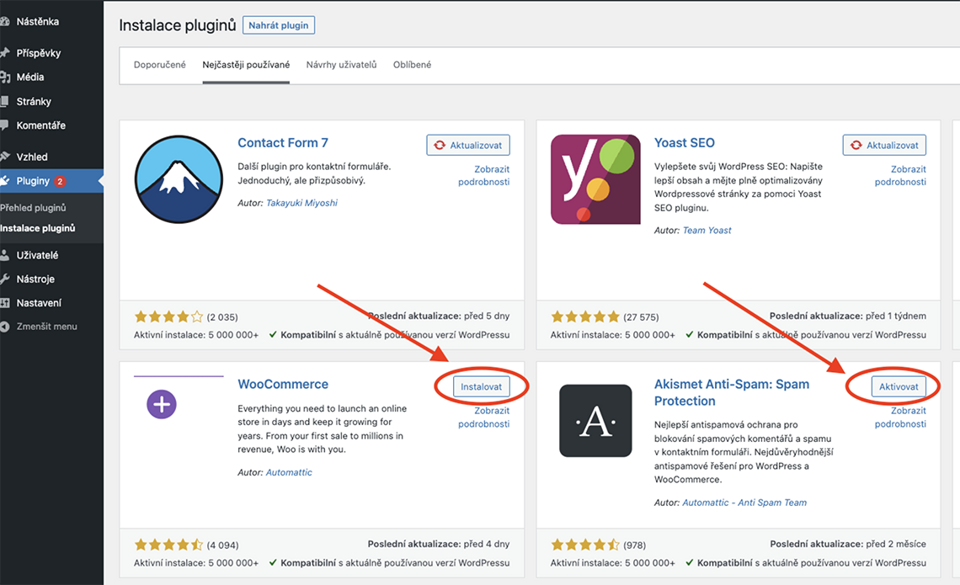
WordPress pluginy dělají spoustu věcí: Některé fungují na pozadí a pomáhají zrychlit a zabezpečit váš web, jiné slouží pro tvorbu formulářů nebo s nimi lze postavit profesionální e‑shop. Stejně jako WordPress sám, i pluginy je třeba pravidelně aktualizovat.
Uživatelé
Zde můžete přidat další uživatele, kteří budou mít přístup do vaší administrace WordPressu.
Pod záložkou Profil si upravíte osobní nastavení vašeho WP adminu: např. změníte přezdívku a profilový obrázek, které se budou zobrazovat pod vašimi blogovými příspěvky.
Nástroje
Přes nástroje můžete především importovat blogové články z jiných nástrojů a redakčních systémů nebo exportovat příspěvky, články a média z WordPressu. Další užitečná záložka je Zdraví webu, kde najdete:
- stav svého WordPressu i s doporučeními a radami na zlepšení
- podrobné informace o systému a nainstalovaných pluginech
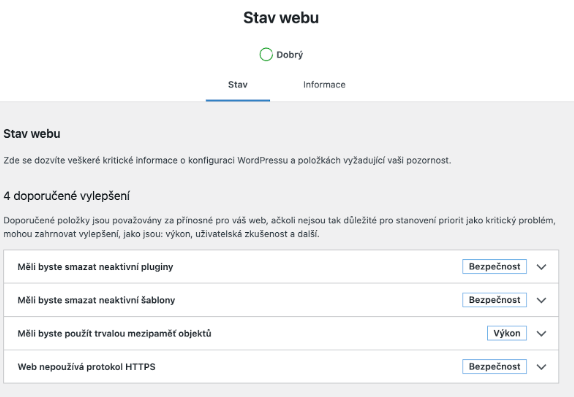
WordPress pravidelně testuje stav vašeho webu a dává vám rady na zlepšení. Do záložky Nástroje se proto vyplatí pravidelně nahlížet.
Nastavení
Zde najdete globální nastavení svého webu: obecné informace o vašich stránkách, pravidla pro publikování a komentování příspěvků, zobrazování médií, trvalé odkazy.
Když už jste tady, určitě si nezapomeňte:
- změnit název a popis webu.
- změnit výchozí rubriku pro příspěvky
- změnit trvalé odkazy příspěvků
- nastavit schvalování komentářů (moderování diskuzí)
Každý web, který pracuje s daty návštěvníků, by také měl mít zásady pro ochranu osobních údajů (GDPR). Takovou stránku si můžete vytvořit pod záložkou Soukromí. Zde je návod, jak na to.